MPV is surely the only original video player project born in these years; on Windows, the visual quality (thanks to a lot of different video scalers) is very good, even if the trio MPC-HC + LAV Filters + madVR (or on Intel IGPU like mine HD4400 also with EVR - Intel DXVA context adaptive video scaler, Lanczos4 based) is a bit superior, with the same scaler (ex.

- Windows Media player (WMP) is the default player for Windows and it can play AVI, MP4, MPG, WMV and other movie files. However, if you want to play MOV file in this video player, you need to download the latest version of Windows Media Player and install the 3ivx code that allows you to play your MOV file in WMP. Otherwise, you cannot play MOV files.
- On computers running Windows 10, you use Windows Media Player to play audio CDs, to copy audio files to your computer, and to burn songs onto a CD. If you have a CD or DVD disc drive or slot on your computer, insert a music CD, label side up for horizontal drives. (Vertical drives are less predictable.) Windows 10 detects your CD and may briefly display a notification indicating Select what happens with audio CDs.
You can load Windows Media Player in Windows 10 by double-clicking its icon in the Start menu or taskbar, that strip along the desktop’s bottom edge.
When you run Windows Media Player, the program automatically sorts through your computer’s stash of digital music, pictures, and videos, automatically cataloging everything it finds.

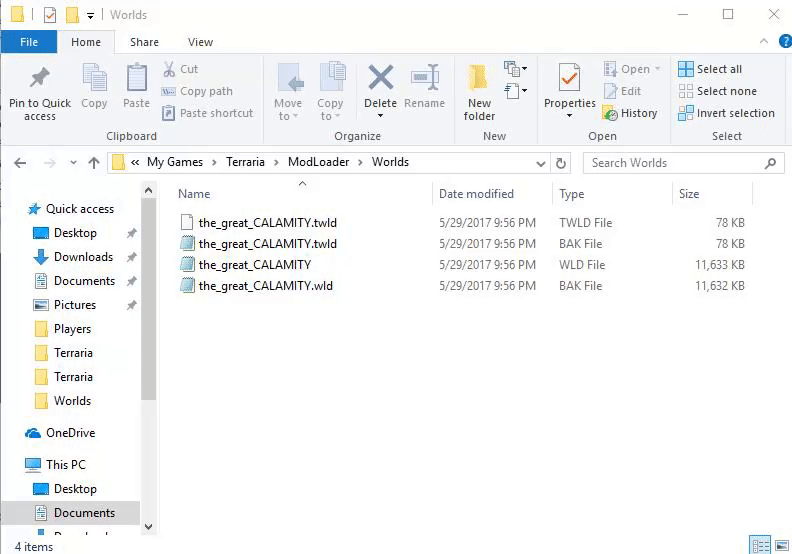
Merge Windows Media Player Files
But if you’ve noticed that some of your PC’s media is missing from the Windows Media Player Library, you can tell the player where to find those items by following these steps:

Windows Media Player Files
Note: Unlike the Music app, Windows Media Player can play OneDrive files only if they are synced to your PC. It can’t play music files that are available on OneDrive only through the Internet.
Click Windows Media Player’s Organize button and choose Manage Libraries from the drop-down menu to reveal a pop-out menu.
The pop-out menu lists the four types of media that Windows Media Player can handle: Music, Videos, Pictures, and Recorded TV.
From the pop-out menu, choose the name of the type of files you’re missing.
A window appears, as shown here, listing your monitored folders. For example, the player normally monitors the contents of your Music folder, so anything you add to your Music folder automatically appears in the Media Player Library, as well.
Click the Add button and browse to a new folder you want Windows Media Player to monitor.But if you’re storing items elsewhere — perhaps on a portable hard drive, flash drive, network location, or your Public folder — here’s your chance to give the player directions to that other media stash.
Click the Add button, select the folder or drive containing your files, click the Include Folder button, and click OK.
Clicking the Add button brings the Include Folder window to the screen. Navigate to the folder you’d like to add — the folder on your portable hard drive, for example — and click the Include Folder button. Windows Media Player immediately begins monitoring that folder, adding the folder’s music to its library.
To add music from even more folders or drives — perhaps a folder on another networked PC or a flash drive — repeat these steps until you’ve added all the places Windows Media Player should search for media.
To stop the player from monitoring a folder, follow these steps, but in Step 3, click the folder you no longer want monitored and then click the Remove button.
When you run Windows Media Player, the program shows the media it has collected (shown here) and it continues to stock its library in the following ways:
Monitoring your folders: Windows Media Player constantly monitors your Music, Pictures, and Videos folders, as well as any other locations you’ve added. Windows Media Player automatically updates its library whenever you add or remove files from your folders. (You can change what folders Windows Media Player monitors by following the three preceding steps.)
Adding played items: Anytime you play a music file on your PC or from the Internet, Windows Media Player adds the song or its Internet location to its library so that you can find it to play again later. Unless specifically told to, Windows Media Player doesn‘t add recently played items residing on other people’s PCs, USB flash drives, or memory cards. (It can’t play any music from OneDrive unless you’ve chosen to keep that music in sync with your PC.)
Ripped music from CD: When you insert a music CD into your CD drive, Windows may offer to rip it. That’s computereze for copying the CD’s music to your PC, a task described in the “Ripping (Copying) CDs to Your PC” section, later in this chapter. Any ripped music automatically appears in your Windows Media Player Library. (Windows Media Player won’t copy DVD movies to your library, unfortunately, nor does it play the discs.)
Downloaded music from online stores: When you buy a song and place it in your Music folder, Windows Media Player automatically stocks its library with your latest purchase.
How To Download Jw Player Files For Free
Feel free to repeat the steps in this section to search for files whenever you want. Windows Media Player ignores the files it has already cataloged and adds any new ones.
Windows Media Player doesn’t offer an advanced editor for changing a song’s tags. Instead, the player edits them for you automatically from an online database.
